Blog Archive
Any seasoned developer will tell you that the Output window is one of the most important aspects of building a game in ROBLOX Studio, as it displays errors that occur during testing. Though this tool helps developers find and correct problems within our development environment, often games release to the public with undiscovered bugs in them. This can be frustrating for both the creators of games and the players themselves. We wanted to find a way for developers to use Studio’s debugging tools everywhere, including their live game instances, and now they can. Say hello to the ROBLOX Developer Console.
Before this release, developers didn’t have the ability to see all the output from servers unless they scripted a special log viewer. What’s more, all error messages were difficult to access outside of your Studio instance (they were logged on your hard drive in an obscure place and folder). Ultimately, accessing errors in local scripts was difficult to do, and accessing errors on the client end was impossible.
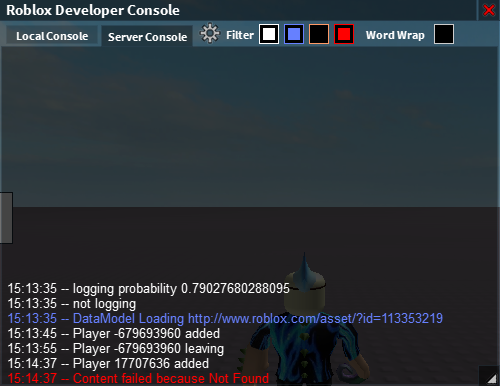 With the rollout of the Developer Console, you can track all of your bugs inside any given instance of your game, both locally and on the server. To access this menu, hit escape to bring up your player menu, click Help, then Log on the bottom-right-hand corner of the screen. Alternatively you can hit the F9 key to shortcut these steps. By default you will be shown local error scripts, which will be color-coded. Our Wiki has an in-depth guide as to which color means what; I’ll outline the general idea below.
With the rollout of the Developer Console, you can track all of your bugs inside any given instance of your game, both locally and on the server. To access this menu, hit escape to bring up your player menu, click Help, then Log on the bottom-right-hand corner of the screen. Alternatively you can hit the F9 key to shortcut these steps. By default you will be shown local error scripts, which will be color-coded. Our Wiki has an in-depth guide as to which color means what; I’ll outline the general idea below.
- White: Output messages. These are messages generated by print() statements in the game’s scripts.
- Blue: Info messages. These are messages that are generated by the game that aren’t errors or custom print statements.
- Orange: Warning messages. These messages indicate a potential problem that is not a critical issue.
- Red: Error messages. These messages indicate something critical has happened.
You can expand the window by pulling on the tab to the bottom right, in case you’ve got extra large sections of messages that you’d like to access. There’s also a settings icon you can click that allows you to filter for each specific color and a “Word Wrap” check box that, if checked, will make your messages fit comfortably within the window, regardless of length.
Local errors can be seen by everyone in an active game, not just the person who created the game. Server errors, on the other hand, can only be viewed by the developer of the game. This should make it much easier for developers to hunt down bugs and corrupt scripts, and ultimately improve the polish and quality of their games.
